How to Download
1. Login to your SmileStream account. (Don't have an account yet? Create one here.)
2. Click the Settings Icon in the top menu. Then click "Your User Settings"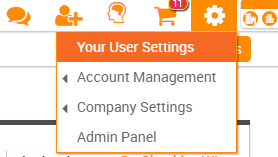
3. Click the "Offline Program" tab, select the Mac version, then click the white "Download" button.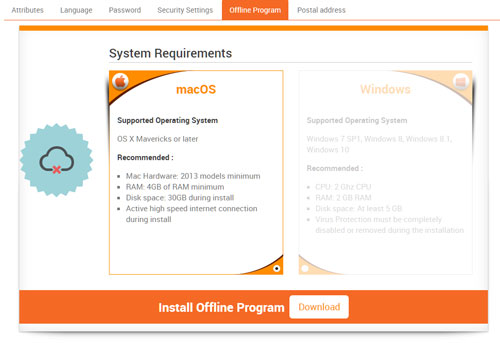
How to Install
1. Once you have downloaded the installer, click on SmileStreamLocal_installer.dmg. Installation process requires active internet connection, around 35GB of free space (installer can be deleted after install).
2. A verification process will begain (this can take some time). After verifing, the following window will appear.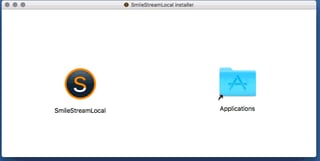
3. Drag SmileStreamLocal icon to the Applications folder.
4. After copying is complete, close the installer window.
5. Go to Applications (in Dock or in Finder) and run SmileStreaLocal.
6. Another verifying process will begin (it will happen only once).
7. The following window will appear. Click "Open"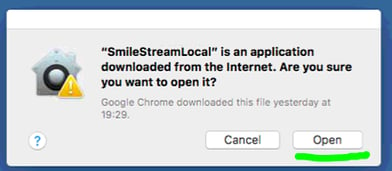
8. Another window will appear. Click "OK." As long as you are connected to the internet, a download process will begin. This can take some time (file size is around 90MB).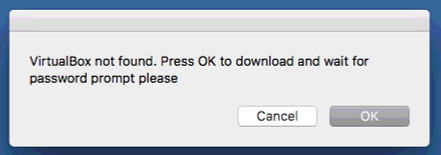
9. After download is complete, you will be prompted to enter your computer password (only on the first run of application).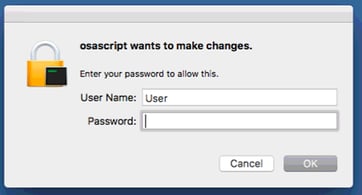
10. The following window will now appear. Please "OK." This process can also time some time.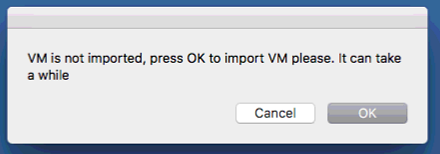
11. When import is complete, VM will start. You will be asked to enter your computer password again.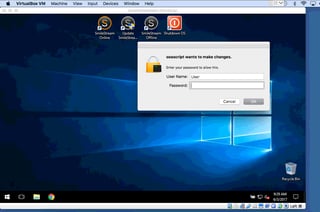
12. A local browser will open the SmileStream Offline page. Enter your SmileStream username and password to login and begin working.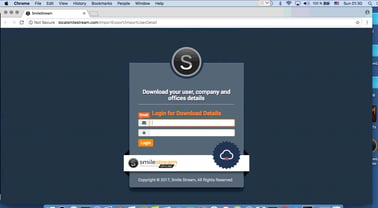
13. When you finish working with SmileStream Offline, shutdown VM by clicking on the VM icon in your dock and click "Shutdown VM."
14. To start VM with SmileStream Offline app again, run it from Applications.
Please note: Windows may charge you for bridging the software for use on Macs. However, we have not seen this happen recently.
Once you have successfully downloaded the SmileStreamOffline.exe file:
- SmileStreamOffline
- SmileStreamOnline
- UpdateSmileStream